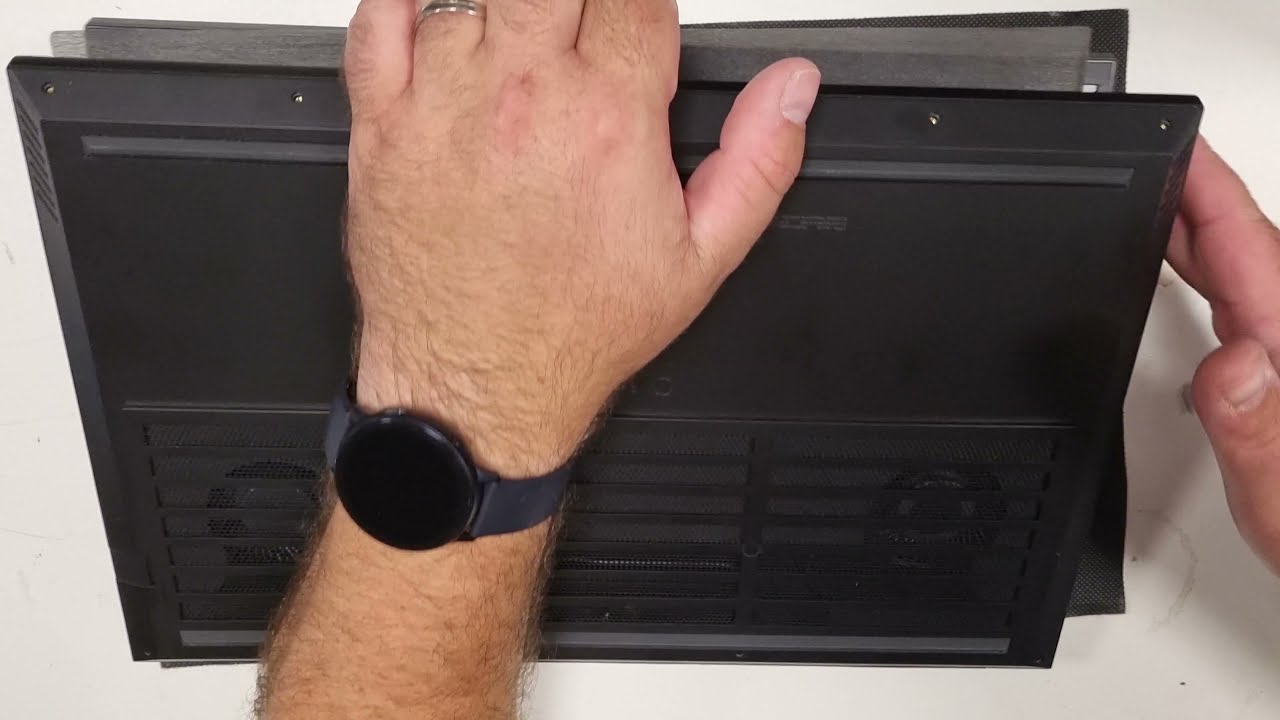
Gaming laptops like the HP Omen 15-EK0000NG offer solid performance straight out of the box. Yet, there’s always room for improvement, especially when it comes to storage. By adding a second NVME SSD, you not only get more space but also reap the benefits of the faster read and write speeds it provides. This guide is tailor-made for those looking to enhance their laptop parts for an optimized gaming experience.
Why Add a Second NVME SSD to Your HP Omen? Before we dive into the process, let’s look at the advantages. NVME SSDs offer lightning-fast data transfer rates, which is crucial for gaming. Installing games on such drives can reduce load times and make for smoother gameplay. Moreover, by adding a second drive, you ensure that you have ample storage for all your favorite titles, media, and other files.
Tools You’ll Need:
- Phillips screwdriver
- Plastic pry tool or guitar pick
- Your new NVME SSD
Step-by-Step Guide to Installing a Second NVME SSD:
- Safety First: Before you start, ensure that your laptop is powered off. Unplug it from any external power sources and remove the battery if possible.
- Access the Back Panel: Flip the HP Omen upside down. Using the Phillips screwdriver, remove the screws securing the back panel. Remember the position of each screw as some might differ in size.
- Pry Open the Back Panel: Using the plastic pry tool or guitar pick, gently pry around the edges of the laptop to loosen and remove the back panel. Be cautious and take your time to avoid any damage.
- Locate the NVME SSD Slot: Inside, you’ll see the main components of your laptop. These laptop parts include the battery, cooling fans, and the current storage devices. If it’s your first time peering into your machine, take a moment to familiarize yourself. The slot you’re looking for is typically labeled with ‘M.2’ or ‘SSD’.
- Insert the New NVME SSD: Once you’ve located the slot, gently insert the NVME SSD at an angle of about 30 degrees. When it’s in place, push it down gently. It should snap into position.
- Secure the SSD: Some HP Omen models will have a tiny screw to help keep the NVME SSD in place. If yours does, now’s the time to secure it.
- Reattach the Back Panel: Once you’re sure everything’s in place, put the back panel on, ensuring it fits snugly. Press down gently around the edges to secure it. Then, replace and tighten the screws you removed earlier.
- Power Up and Initialize: Turn on your laptop. Your computer should recognize the new SSD, but it might not be immediately usable. Head to ‘Disk Management’ (you can search for this in the Start menu). You’ll see the new SSD listed, but it will be unallocated. Right-click on the unallocated space, select ‘New Simple Volume’, and follow the prompts. This will format the SSD, making it ready for use.
- Enjoy Enhanced Performance: With the new NVME SSD installed and initialized, your HP Omen will now benefit from increased storage and speed. Relish in faster game load times, improved data transfer speeds, and overall better performance.
Video guide:
Upgrading laptop parts, especially storage, is one of the most straightforward ways to enhance your computer’s performance. By adding a second NVME SSD to your HP Omen 15-EK0000NG, you’ve not only expanded your storage capacity but also boosted the speed at which your laptop operates. Whether you’re gaming, editing, or multitasking, you’ll notice the difference. So, game on with confidence, knowing your laptop is now at its peak performance!





